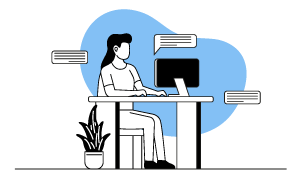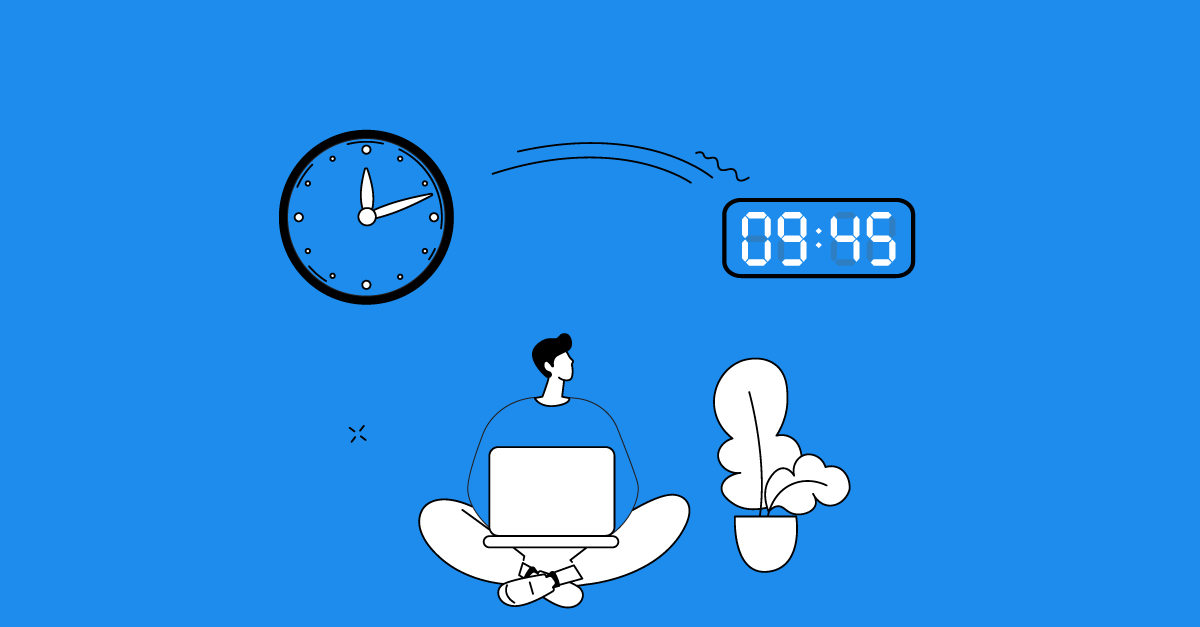New activity type Identify:Select:Clocks
Release 41 features among many other improvements a new Activity class Identify:Select:Clocks and introduces with generated Alternative Text a first integration of AI into the content production process as part of Avallain’s initiative to utilize AI in a safe and responsible manner.
Backend enhancements
Backend Design
The design of the Author Backend has been updated. In many areas the more compact design allows for additional information to be displayed. This includes the menus, the tiled list pages and other parts of the UI.

Updated Author UI
Updating the Author UI is an ongoing process and future releases will continue to enhance the UI with a more modern and compact design.
Editor
Tables
Release 41 further improves working with tables by making it easier to add predefined table classes to a table. Such table classes are defined in the Design Pack and will become available through a dropdown menu in the Table Properties editor.

Table Properties with example table classes
Notes:
– If you require help in configuring this feature, please contact Avallain Support.
– This feature is not supported in Mercury.
Links
Links inserted into LOs using the Link dialogue in the richtext editor can now be adorned with a custom ARIA label. This label helps people using screen readers to find out more about the purpose of the link.

Table Properties with example table classes
Media library
Generate Alternative Text field content
Release 41 adds functionality to Author allowing content creators to use AI to generate the contents of the Alternative Text field. This is part of the Avallain initiative to integrate AI into the content creation process where it is useful and safe.

Generate Alternative Text field content
To get an AI-generated proposal for the contents of the Alternative Text field, simply click the magic stars icon at the right side of the Alternative Text field.
VTT subtitles and transcripts
With Release 41, Author completes its support of the new subtitles format. The format is called WebVTT (or Video Text Track, VTT for short). It is similar to the already supported SRT format, but supports additional functionality to style and place subtitles.
Asset Metadata
Release 41 of Author improves the functionality of custom Asset Metadata schemas.
Fields using the same name as metadata items in the Common asset metadata section can now be overridden per project using custom metadata schemas. Fields present in both the Common metadata section and in the custom metadata schema will be greyed out in the Common section of the asset metadata.

Greyed out fields in the common metadata section
If the custom Project metadata schema contains subtitle or transcript fields, asset editors can view those entries in both Common schema and Project schema from a dropdown menu, but can edit only the metadata for the Project schema.

Selecting either Project or Common schema when editing transcripts / subtitles
Structures
In previous versions of Author it was only possible to fetch the table of contents from Author Digital books (together with the LOs and assets included in each of the sections) if Structures used free key/value metadata and not a pre-defined metadata schema. Now fetching this information is possible regardless of whether a schema or free key/value metadata is used.
Project Settings
The dialogue Set for All Objects found in the Design Packages area of the Project Settings now distinguishes between regular LOs and Digital Books and allows to target them separately when applying Design Packs.

Set for all objects dialogue with normal LOs / book LOs toggle
Activity classes
Identify:Select:Clocks
The new Activity Class Identify:Select:Clocks presents an analog or digital clock to the learners tasking them with setting the clock to a different time. The correct time is validated and two points are assigned: One for the correct settings of hours and the other for the correct setting of minutes.
This Activity Class complements the already existing syntax #clock# that allowed content creators to add a non-validated watch set to a specific time to an activity.

Activities using analog and digital clocks creating using the Activity Class Identify:Select:Clocks
Identify:Select:Linking Lines & Identify:Select:Linking Multiple Lines
Up to now there was no way to specify the order of items in any but the first column or row of linked lines. Now you can achieve this by using a special syntax extension for the linked lines Activity Classes in combination with setting the Activity Type Option Randomise to Off. The former functionality of Randomise:Off in the linked lines Activity Classes is now implemented using the option value Randomise: On except first set (LL/LLM).
To predetermine the sequence of items in all rows or columns, set Randomise to Off and add a pipe character followed by a number representing the ordinal position to all but the first item in a set, e.g.: [rain*shower|3][sun*bright|1][snow*white|2]

Linking Lines activity with predetermined positions for the items
Author Digital Books
Release 41 brings another overhaul of the eBook Options dialogue. eBook options now lists all options previously available in the main eBook editor as well as all Activity Type options activated for the Project Activity Type based on Present:Present:eBooks. In addition the dialogue has been overhauled visually.

eBook Options dialogue listing all available options and settings.
Options
Digital Book Options
Resources
The new Activity Type Option Resources for Author eBooks enables a dialogue in eBooks that will show additional resources. The content of this dialogue is provided by the hosting platform. The option only governs whether learners will be able to open this dialogue through a button in the Author eBook UI.
Show Bookmarks Tool & Show Notes Tool
These two new Activity Type options for Digital Books allow content creators to determine whether learners should have access to the bookmarks and the notes tool.
Global Options
Timer
The new LO Option Timer allows learners to click a button to open up a dialogue allowing them to set their own countdown timer. Design Packs can choose to display the remaining time of the countdown time or can react to the moment the countdown has reached 0, e.g. by changing colours or playing a sound.

Setting the Timer and countdown timer in Mercury
Content Area Controls
This new option allows content creators to define the visibility of the content area (containing the interactive content). If set to Off, this option will not have any effect. If set to Show, the content area will be visible when the LO is launched. If set to Hidden, the content area is not visible when the LO is launched. To complement this feature, Design Packs can create controls allowing learners to hide or show the content area.
Note: This option requires Design Pack support and is not available in Mercury or AvallainBase.
Default Audio Dimension & Default Video Dimension
These two new options allow Project Managers to define a default dimension for the audio icon and video player respectively that will be used when inserting audio or video into a rich text editor in Author. Content creators can change the dimensions during insertion of audio or video assets.
Note: The size of the audio player during preview depends entirely on the Design Pack. For the video player some Design Packs use the dimension defined during insertion of the video, while others (especially responsive Design Packs) will override these as well.
Check Answers Instant
The scope of Check Answers Instant has been extended to Order:Match:Text Gap and to Identify:Mark:Marking.
Annotation Tools
With Release 41, the Text Highlighter tool already in use in eBooks becomes available through the Option Annotation Tools for regular LOs as well.

Activity with Highlighter annotations
Activity Type Options
Randomise
For activities based on the Identify:Select:Linking Lines and Identify:Select:Linking Multiple Lines Activity Classes, Randomise now has a new option value called: On except first set (LL/LLM). This option implements the functionality that previously was available when setting Randmise to Off for such activities. It will use the sequence of items set by content creators for the first row or column and will scramble the order of other rows or columns in the activity.
Using a special syntax extension content creators can now predetermine the sequence of items in all rows or columns when setting Randomise to Off.
During the Release of Author 41, all activities based on Identify:Select:Linking Lines and Identify:Select:Linking Multiple using Randomise: Off have been switched to using On except first set (LL/LLM).
Mosaic: Beta
At this time, Mosaic is still in development. We are making this usable but not feature-complete version of Mosaic available to all Author users in order to collect feedback to steer its further development.
Mosaic allows content creators to drag and drop content from the PDF into a series of activities and LOs which can be exported to be fine tuned in the regular Author LO editor.
Usage
Mosaic needs to be activated by enabling the option Mosaic Editor in the Project Settings.
Once enabled you can start your Mosaic editor session using From PDF in the dropdown menu of the Create LO button.

Open Mosaic editor through Create LO button
Mosaic saves the work you do automatically in the background. If you need to return to the Mosaic editor session at a later time, you can re-open the editor through the Create LO button.
Importing PDFs
PDFs can be imported by uploading files from your computer or by selecting them from the Media Library.

Import PDFs
Once imported, the PDF needs to be post-processed to extract text and images from it.

Extracting images and text from a PDF
This will take some time, but you can leave the editor to return to it later after the process has finished.
Extracting text and images from the PDF
After the PDF has been post-processed, content creators can select it. This will open the actual Mosaic editor. It consists of three main parts.
Mosaic Menu Bar
A menu bar at the top gives access to a Page Overview of the selected PDF and controls to export the created LO to Author or to delete it.

Mosaic Menu Bar
The Page Overview allows you to preview the pages of the PDF and mark pages as complete.

Mosaic Page Overview
Content Source Area
The right sidebar of the Mosaic editor is the content source area. It allows content creators to select a page from the PDF using the paging widget. Mosaic will then display the texts and images that were extracted from that page.

Content Source Area
To select either text or images, use the two buttons below the paging widget. Source elements can then be drag-dropped into the content assembly area.
Those elements that have already been used in an LO are clearly marked with a checkmark. However it is possible to use source elements from the PDF multiple times.
Content Assembly Area
The Content Assembly Area takes up the largest part of the Mosaic editor. It allows content creators to drag-drop elements from the PDF into the familiar parts of an Author LO such as Activity Title, Activity Rubric and Activity Content.
It is also possible to add new activities to your LO or to edit text content.

Content Assembly Area
You can add multiple source elements to each of the LO parts, but behaviour differs slightly from part to part. Adding new content elements to the Activity Title part will replace previously placed content, while adding new content elements to the Activity Rubric or Activity Content parts will add those elements to already existing content.
Source elements placed into either the Activity Rubric or Activity Content parts will usually be placed into their own subdivision recognizable by the light background.

Activity Content part with two subdivisions
Subdivisions containing text can be edited, deleted or moved, while subdivisions containing just images can only be deleted or moved. Controls to move, edit or delete elements become visible while hovering over the respective subdivision.
You can also add new elements to existing subdivisions by dragging source elements directly onto them.
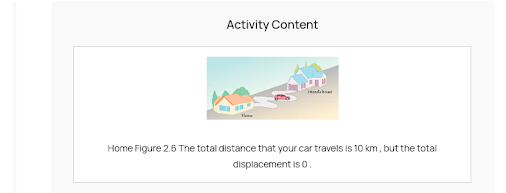
Activity Content part with one subdivision containing multiple source elements
Exporting LOs from Mosaic
Once you have all the required source elements placed into your LO, you can export it to Author. You will be asked to provide a name for the new LO.

Exporting an LO from Mosaic
Once exported, the new LO becomes available for editing using the regular LO editor.
All activities in LOs exported from Mosaic will use Activity Types based on Present:Present:Present such as Presenting. You therefore need to make sure that such an Activity Type is present in your current project and that it has layouts assigned to it. You may see error messages when trying to export if those conditions are not met.
Tip: During export, the subdivisions in the Activity Content are mapped to separate content text boxes. It might be useful to make sure that all text and image content required for interactions is placed into the same subdivision for easier access when editing the LO later on.
Exported LOs need to be edited to select the correct Activity Types, choose layouts and set the required options since this is not possible in the Mosaic editor.
Watch the webinar recording
Learn more about this release’s new features by watching the recording of the webinar held by our in-house experts.